HCTC Salesforce User Multifactor Authentication Guide
Colorado Department of Local Affairs Division of Housing Homeless Contribution Tax Credit (HCTC) Portal
Purpose
This document is intended to provide nonprofit users of approved Homeless Contribution Tax Credit (HCTC) organizations support with the Multifactor Authentication (MFA) login process to access Salesforce. The use of MFA will be required each time the nonprofit user logs into the HCTC Salesforce portal. Donors will not log into Salesforce and therefore will not use MFA.
What is MFA & Why is it Important?
As the security landscape evolves and threats that compromise user credentials grow more common, it’s important to implement strong security measures to protect client data. Usernames and passwords alone don’t provide sufficient safeguards against unauthorized account access. MFA adds an extra layer of protection against threats like phishing attacks, credential stuffing, and account takeovers. MFA requires users to confirm who they say they are by providing two or more pieces of evidence – or factors – when they log in. One factor is something the user knows, such as their username and password combination. Other factors are verification methods that the user has, such as an authenticator application or security key. By tying user access to multiple, different types of factors, it is much harder for a bad actor to gain entry to the HCTC Salesforce application. Even if a user’s password is stolen, the odds are very low that an attacker can guess or impersonate a factor that a user physically possesses.
Approved Multifactor Authentication Applications
The Salesforce Authenticator application is the preferred MFA option for all HCTC applications as it provides a seamless user experience.
Initial Setup of Salesforce Authenticator Application
- Navigate to the HCTC Salesforce login page on your computer and enter your username and password.
- You will be presented with a prompt to set up your Multifactor Authentication method and enter two verification words.
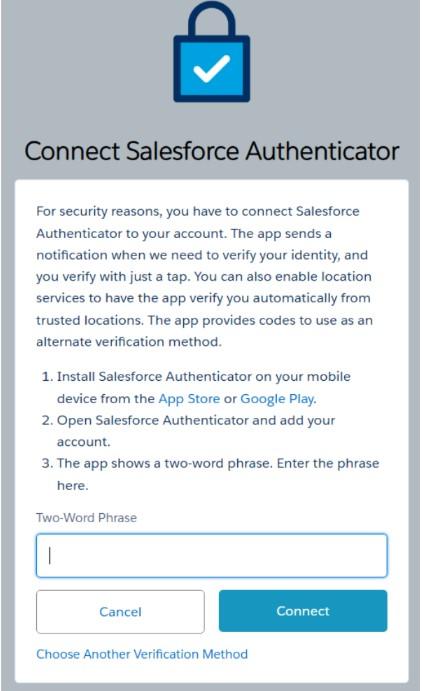
- Download the Salesforce Authenticator application to your smartphone. The application is compatible with both iOS and Android operating systems. Use the links here to go directly to the app page to download or search “Salesforce Authenticator” in your app store.
- Make sure you are downloading the Authenticator App with the logo below, not the general Salesforce App.
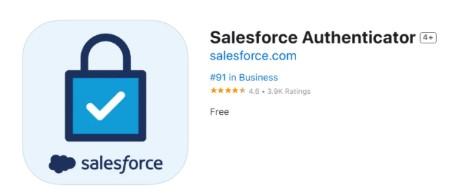
- Complete the basic setup of Salesforce Authenticator on your device.
- Complete brief overview tour of the application
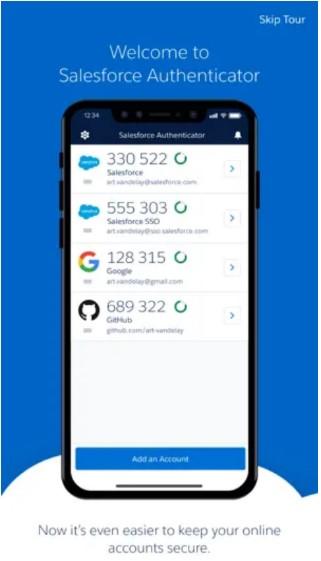
- Within the Authenticator App, click “Add an Account” which will then provide you with two words to enter in your web browser.
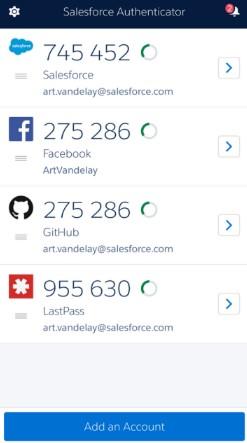
- Enter your email for the application to send a verification link to. (This will be used to allow for backing up your Salesforce accounts & restoring them later if needed.)
- You will then receive an email with the verification code, which you’ll enter on a prompt screen on the application. Once that step is complete you’ll see a confirmation page.
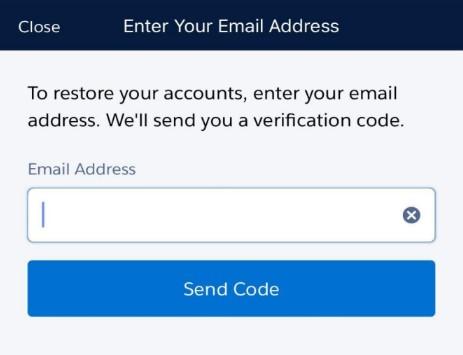
- Follow the prompts in the app to confirm adding your account with multifactor authentication to HCTC’s Salesforce platform.
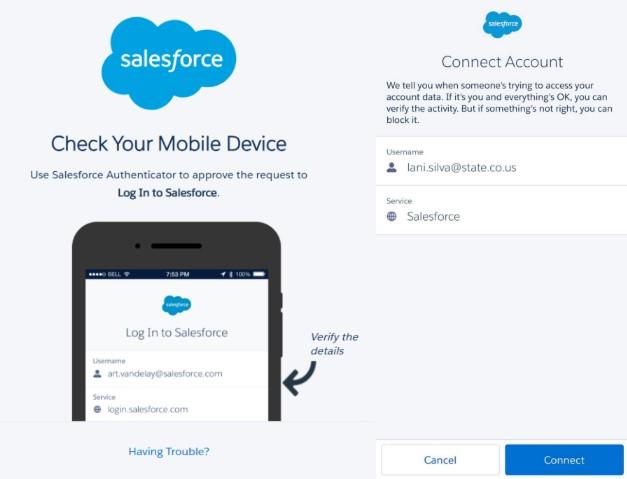
- The two word phrase will appear once you have completed all the login steps. Enter this phrase (with the space between the two words included) into the Salesforce login page on your desktop.
- Your HCTC DOH application account is now linked to the Authenticator application and is ready to use.
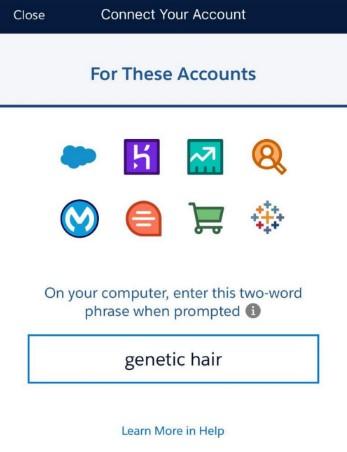
Use Multifactor Authentication with Each Login
You will use the Salesforce Authenticator App with each login to Salesforce.
- Enter your login credentials to the Salesforce website.
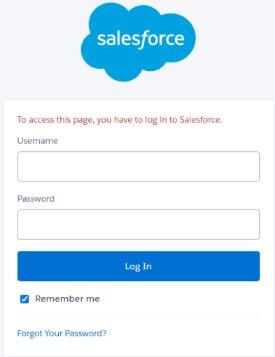
- A notification will pop up on your phone with the Salesforce Authenticator App.
- Open the app and click Approve on the screen.
- You will see a green check mark appear on your computer screen, indicating the authentication has been successful. You will now be logged in to Salesforce.
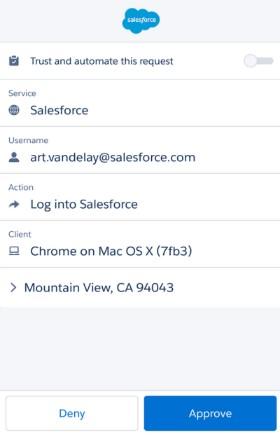
Authenticator Tips & Tricks
Authenticator is Not Working
If you have an established HCTC Salesforce account and have connected your Authenticator App, but Authenticator is not functioning properly, contact dola_hctc@state.co.us. HCTC staff will disconnect the app from your device and ask
you to re-add an account.
This often happens if you have not recently logged into your account or you have switched mobile devices.
Add an Account for Multiple Salesforce Accounts
If you have a Salesforce account for another program using your same email, you can add multiple accounts to the Authenticator App.
Select the “Add an Account” button on the bottom of the homescreen to pair your additional Salesforce account to your same device and complete the Setup Steps included above.
